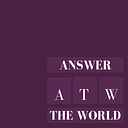How do I switch to a different user on Windows 10 easily and quickly?
You can quickly switch users on Windows 10 by following the options listed below.
Option 1: Switch users in Windows 10 from the Start Menu
1. Click on the Start button.
2. Click or tap on the symbol/picture of your user account.
3. Then, select the user account that you want to switch to.
You are taken to the login screen where the selected user is loaded. Enter the appropriate login information, and you are in.
Option 2: Switch users in Windows 10 Using the Alt + F4 Keyboard Shortcut
- Make sure you are on the Desktop of your PC. To be sure, you can right-click on an empty space on your Taskbar and click on Show the desktop or click on Show the desktop tab or press Windows + D keys together.
Or
2. Press alt + F4 keys together or alt + fn + F4 together. The Shutdown window will appear, click to choose Switch user. Then click Ok.
You are taken to the login screen where the selected user is loaded. Enter the appropriate login information, and you are in.
Option 3: Switch users in Windows 10 Using the Ctrl + alt + del Keyboard Shortcut
- Press Ctrl + alt + del keys together. This will bring up the window screen shown below.
2. Click on Switch user.
You are taken to the login screen where the selected user is loaded. Enter the appropriate login information, and you are in.
Option 4: Switch users in Windows 10 Using the Task Manager.
- Right-click on an empty space on your Taskbar and click on Task Manager.
2. Click on detailed view on the task Manager. Click on Users. Now right-click on the target user account and click on Switch user.
You are taken to the login screen where the selected user is loaded. Enter the appropriate login information, and you are in.
Option 5: Switch users in Windows 10 Using the Windows + L Keys.
- Press Windows + L keys together. This will lock your PC screen.
2. Click anywhere on the lock screen, the login page will display, and on the bottom left corner of the login page, choose the user you want to login with and enter the credential to log in.
Option 6: Switch users in Windows 10 From Command Prompt.
- Type cmd in the Search box and click Open.
2. Type tsdiscon and press Enter.
This will lock your PC screen.
3. Click anywhere on the lock screen, the login page will display, and on the bottom left corner of the login page, choose the user you want to login with and enter the credential to log in.
Note: This method doesn’t work in Windows 10 Home. You can use it only in Windows 10 Pro or other editions such as Windows 10 Enterprise.
Option 7: Switch users in Windows 10 From PowerShell.
- Type powershell in the Search box and click Open.
2. Type tsdiscon and press Enter.
This will lock your PC screen.
3. Click anywhere on the lock screen, the login page will display, and on the bottom left corner of the login page, choose the user you want to login with and enter the credential to log in.
Note: This method doesn’t work in Windows 10 Home. You can use it only in Windows 10 Pro or other editions such as Windows 10 Enterprise.